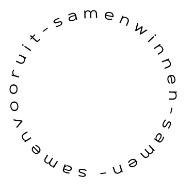Er zijn verschillende redenen waarom u uw WordPress website zou willen verhuizen naar een andere host. Denk bijvoorbeeld aan regelmatige 503 en 404-errors die niet te verklaren zijn maar wel uw complete website plat leggen. Ondanks dat uw website helemaal up-to-date is blijven deze vervelende gebeurtenissen terugkeren. Een slecht functionerende website kost u klanten en dus geld. Dan is het tijd om te verhuizen. De vraag blijft dan wel; Hoe zet ik mijn WordPress website over naar een andere host?
Er zijn verschillende mogelijkheden wanneer u uw WordPress website gaat verhuizen. Zo kunt u uw domeinnaam hetzelfde houden en alleen van hostingprovider wisselen, maar het kan ook zo zijn dat u uw website van het ene domein naar het andere wil verhuizen. SAM Design vertelt u voor verschillende scenario’s wat u moet doen.
Benodigdheden website verhuizing
Als u uw WordPress website gaat verhuizen dan heeft u verschillende dingen nodig. De volgende punten moet u voor de verhuizing al regelen zodat de verhuizing soepel verloopt.
- FTP-toegang tot uw huidige hostingpakket/server;
- FTP-toegang tot uw nieuwe hostingpakket/server;
- Toegang tot de domeinnaam-instellingen, indien u van hostingpartij wisselt;
- Toegang tot het controlepaneel van zowel uw oude als nieuwe hosting.
WordPress website verhuizen naar andere hosting
Blijft de domeinnaam van uw WordPress website hetzelfde maar wilt u uw website verhuizen naar een andere partij voor de hosting? Of heeft u misschien een website overgenomen en wilt u deze verhuizen naar uw eigen hostingpakket? Volg dan de beschreven stappen hieronder.
Stap 1: Bestanden downloaden via FTP
Voordat de verhuizing naar de nieuwe hostingpartij kan plaatsvinden, dient u eerst uw website te downloaden vanuit uw huidige hosting. Dit gaat het makkelijkste met FTP. Gebruik FTP-software zoals FileZilla om in te loggen op uw hostingpakket en download alle bestanden van uw WordPress website. Doorgaans vindt u deze in de map public_html of private_html. Dit verschilt per hostingpartij. Open de map op uw computer zodra het downloaden voltooid is. Zoek het wp-config.php bestand. Hier kunt u de naam van uw database vinden. Deze vindt u in de regel ‘define(‘DB_NAME’, ‘Databasenaam’);.
Stap 2: Database downloaden
Nu u de naam van uw database kent, kunt u deze vanuit het controlepaneel downloaden. Dit vindt u onder MySQL management. Hier vindt u een lijst van alle databases van uw hostingpakket. Zoek vervolgens naar de naam van de zojuist gevonden database en klik op ‘Download’ en sla het bestand op uw computer op.
Stap 3: Domein toevoegen
Ga nu naar het controlepaneel van uw nieuwe hostingpakket waar de website heen moet verhuizen. Zoek hier naar een knop met ‘Domain Administration’ of iets wat hierop lijkt. Hier kunt u vervolgens een domeinnaam toevoegen bij ‘Add Another Domain’ of vergelijkbaars. Zodra u de domeinnaam invoert kunt u op ‘Create’ of ‘Maken’ drukken.
Stap 4: Database uploaden
Nu het domein in uw nieuwe hostingpakket staat, is het tijd om uw database te uploaden. Ga naar de domeinnaam en ga weer naar MySQL Management. Hier kunt u een nieuwe database creëren. Geef een logische naam, vul een gebruikersnaam in en kies een sterk wachtwoord. Vervolgens klikt u op ‘Create’. U zult nu op een scherm komen waar u de gegevens van uw database kunt zien. Kopieer deze gegevens en bewaar ze in een tekstbestand op uw computer met bijvoorbeeld Wordpad. Ga nu weer terug naar MySQL Management en zoek naar ‘Upload a Database Backup. Hier kiest u voor de database die u zojuist heeft aangemaakt in stap 2. Nu is het tijd om op ‘Upload’ te drukken en te wachten tot de database is geüpload.
Stap 5: Wp-config.php aanpassen
Ga nu op uw computer naar de map met bestanden die u in stap 1 heeft gedownload en ga op zoek naar het bestand ‘wp-config.php’. Open deze in een tekstbewerker. Hier moet u de gegevens van de oude database vervangen met de gegevens van uw nieuwe database uit stap 4. Zorg dat op de regel van ‘DB_NAME’ de juiste databasenaam wordt ingevuld en doe ditzelfde bij ‘DB_USER’ en ‘DB_PASSWORD’. Bij ‘DB_HOST’ is het belangrijk dat er ‘localhost’ staat. Als u dit heeft aangepast moet u het bestand opslaan.
Stap 6: Uploaden via FTP
Open nu weer het FTP-programma en log in bij uw nieuwe hostingpartij of server. Zoek uw nieuwe domeinnaam en ga naar de map ‘public_html’. Verwijder de bestanden die er momenteel staan en upload alle bestanden naar deze map.
Stap 7: Hosts file aanpassen
Voordat u de DNS van uw domeinnaam aanpast en uw website weer in de lucht is, wilt u natuurlijk weten of de website wel weer goed werkt. Daarom dient u de zogeheten hosts file aan te passen. Zoek allereerst het IP-adres van uw nieuwe hostingpakket op. Deze vindt u meestal in het controlepaneel. Open vervolgens Notepad (of kladblok) en selecteer ‘Bestand’ en dan ‘Openen’. Vul hier C:\Windows\System32\drivers\etc\hosts in om de hosts file te openen en voeg helemaal onderaan twee regels toe. Typ hier het IP-adres van uw nieuwe hostingpakket en vervolgens uw domeinnaam in, een keer met www. en een keer zonder.
Stap 8: Testen
Omdat u de hosts file heeft aangepast, gaat uw computer op zoek naar het domein op het nieuwe IP-adres. Hierdoor kunt u kijken of alles goed is ingesteld op uw nieuwe hostingpakket. Ga in uw browser naar uw website en controleer of alles nog werkt. Als alles werkt dan is het tijd voor stap 9!
Stap 9: DNS Wijzigen
Log nu in bij de partij waar u uw domeinnaam heeft geregistreerd. Selecteer uw domeinnaam en zoek naar de DNS-instellingen. Hoe dit heet verschilt per hostingpartij. Zodra u dit gevonden heeft zoekt u nu twee ‘A-records’ op. Eén record is voor uw domeinnaam met WWW en één zonder. Vul bij beide records het nieuwe IP-adres in en klik op ‘Opslaan’. Het kan maximaal 24 uur duren voordat deze wijziging verwerkt is maar wij hebben in de praktijk gemerkt dat dit doorgaans sneller gaat.
Stap 10: Hosts file opnieuw aanpassen
Open nu weer je hosts file zoals in stap 7 en verwijder de toegevoegde regels uit stap 7. Dit zorgt ervoor dat u weer de oude website te zien krijgt op uw oude hostingpartij. Het enige wat nu nog rest is wachten. Wachten totdat de DNS-wijziging uit de vorige stap is verwerkt. Als dit verwerkt is, dan heeft u uw verhuizing succesvol afgerond.
WordPress website naar andere domeinnaam
Als u uw website wilt verhuizen naar een andere domeinnaam, zijn veel van bovenstaande stappen nog steeds van toepassing alleen zult u de domeinnaam moeten wijzigen in de MySQL-database. Als u bij hetzelfde hostingpakket blijft, is het niet nodig om aanpassingen te maken in de DNS of om hosts file aan te passen. Voordat u weer uw database gaat uploaden, zult u uw database bestand moeten openen in een tekstbewerker en vervang overal het oude domein door het nieuwe domein. Dit kan eenvoudig bij bijvoorbeeld Word met ‘Zoek en Vervang’. Dit zorgt ervoor dat alle verwijzingen in uw database worden vervangen door uw nieuwe domeinnaam. Zodra u dit heeft vervangen kunt u uw database uploaden.
Verhuisservice
Tegenwoordig zijn er ook veel hostingpartijen die deze verhuizing bij u uit handen kunnen nemen voor een klein bedrag. Dit zorgt ervoor dat u geen omkijken heeft naar dit technische gedeelte en bent u ervan verzekerd dat de verhuizing goed gaat.