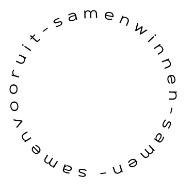Je hebt een website opgezet en wilt graag weten hoeveel bezoekers je trekt, waar ze vandaan komen en welke pagina’s ze het meest interessant vinden. Om deze inzichten te krijgen, is Google Analytics een van de meest populaire tools. Maar om hier gebruik van te maken, moet je eerst een tracking code toevoegen aan je WordPress-website. Je vraagt je misschien af: Hoe voeg ik een tracking code toe aan WordPress? Het klinkt technisch, maar met een paar eenvoudige stappen kun je dit zelf doen. SAM Design legt uit hoe!
Stap 1: Een Google Analytics-account aanmaken
Voordat je kunt beginnen, heb je een Google Analytics-account nodig. Gelukkig is dit gratis en snel te regelen. Ga naar de website van Google Analytics en klik op ‘Start gratis’. Hier kun je een nieuw account aanmaken en je website toevoegen. Na het doorlopen van deze stappen, ontvang je een unieke tracking-ID en een tracking code. Dit is de code die je aan je website moet toevoegen zodat Google Analytics je bezoekers kan volgen en alle gegevens kan verzamelen.
Zodra je je account hebt opgezet, zie je een scherm met een Tracking-ID (een combinatie van cijfers en letters) en het bijbehorende tracking script. Laat deze pagina openstaan, want je hebt de code straks nodig.
Stap 2: De tracking code implementeren in WordPress
Nu je de tracking code hebt, is het tijd om deze aan je WordPress-site toe te voegen. Er zijn meerdere manieren om dit te doen. Hieronder bespreken we de twee eenvoudigste opties: een Google Analytics-plugin of een header-plugin.
Optie 1: Google Analytics plugin
De eerste optie is om een Google Analytics-plugin te installeren. Dit is een populaire en eenvoudige methode, vooral als je geen technische achtergrond hebt. Met deze plugin hoef je alleen je tracking-ID in te vullen en de plugin doet de rest.
- Log in op je WordPress-dashboard.
- Ga naar ‘Plugins’ in het menu en klik op ‘Nieuwe plugin’.
- Typ in de zoekbalk ‘GA Google Analytics’. Er zijn verschillende plugins die Google Analytics ondersteunen, maar voor de eenvoud kiezen we deze.
- Klik op ‘Installeren’ en daarna op ‘Nu activeren’.
- In je dashboard ga je naar ‘Instellingen’ en kies je voor ‘Google Analytics’ -> ‘Plugin settings’.
- Kopieer de tracking ID uit je Google Analytics-account en plak deze in de plugin bij GA Tracking ID.
- Scroll naar beneden en klik op ‘Save Changes’. Je tracking code is nu toegevoegd!
Om te controleren of alles werkt, kun je iets verder omlaag scrollen in de plugin-instellingen. Hier zie je opties om te testen of de verbinding met Google Analytics goed functioneert.
Optie 2: Header plugin
De tweede optie is om een ‘header’-plugin te gebruiken. Dit kan handig zijn als je meerdere scripts aan je site wilt toevoegen, bijvoorbeeld als je ook andere tracking- of advertentie tools gebruikt die in de header moeten worden ingevoegd. Met een header-plugin kun je zelf kiezen waar je de code plaatst, en het is ook een eenvoudige manier om de tracking code toe te voegen.
- Ga naar ‘Plugins’ -> ‘Nieuwe plugin’ en zoek naar Insert Headers and Footers.
- Klik op ‘Nu installeren’ en vervolgens op ‘Activeren’.
- Ga naar ‘Instellingen’ in je WordPress-dashboard en selecteer ‘Insert Headers and Footers’.
- Ga terug naar de pagina waar je tracking code staat (deze heb je open laten staan bij het aanmaken van je Google Analytics-account).
- Kopieer de volledige tracking code en plak deze onder Scripts in Header in de plugin.
- Klik op ‘Save’.
Door deze stappen uit te voeren, heb je nu de Google Analytics-tracking code toegevoegd aan de header van je website.
Wat kun je nu verwachten?
Nu je Google Analytics hebt geïnstalleerd en je tracking code actief is, begint Google met het verzamelen van gegevens over je bezoekers. Binnen enkele uren zou je de eerste gegevens in je Google Analytics-dashboard moeten zien verschijnen. Hier kun je bekijken hoeveel mensen je website bezoeken, welke pagina’s het meest worden bekeken, welke apparaten je bezoekers gebruiken, en nog veel meer. Deze inzichten kunnen je helpen om betere beslissingen te nemen over je content en om je website nog succesvoller te maken.
Heb je nog vragen over het toevoegen van een tracking code of andere aanpassingen in WordPress? SAM Design staat klaar om je te helpen bij het optimaliseren van je website!