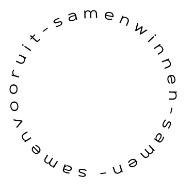De Revolution Slider is momenteel een van de beste plugins van WordPress om slideshows te maken. Het is dan ook niet gek dat veel mensen zich afvragen ‘hoe voeg ik een Revolution Slider toe in WordPress?’. SAM Design legt het u uit!
De Slider Revolution WordPress plugin is een fijne slider plugin om mee te werken. Bij iedere update wordt de plugin nog geavanceerder. Het enige nadeel is dat de interface nogal eens verandert, onder invloed van de vele nieuwe functionaliteiten die worden toegevoegd. Dit maakt het lastig om een up-to-date how-to te maken. Maar een groot voordeel is dat de plugin te allen tijde meegaat met de laatste technieken en standaarden.
Nieuwe Revolution Slider maken
Wanneer u op de overzichtspagina van Revolution Slider bent, kunt u een nieuwe slider toevoegen met de knop ‘Create new slider’. Vervolgens kunt u de slider een titel, alias en het gewenste type kiezen. De slider wordt aan uw website toegevoegd dankzij een zogeheten shortcode. De shortcode kunt u terugvinden in het overzicht van alle sliders of op de pagina waar u de slider kunt bewerken. De code van uw slider kunt u plakken in een pagina, bericht of widget. De shortcode ziet er als volgt uit:
[“rev_slider *naam slider*”]
Slide toevoegen
Als u een extra slide wilt toevoegen aan een bestaande slider, kunt u bij de bestaande slider kiezen voor ‘Edit slides’. U krijgt nu een overzicht met alle bestaande slides. Als u een hele nieuwe slide wilt toevoegen, dan kiest u voor ‘New slide’. Hier kunt u een afbeelding uploaden of de keuze maken voor een nieuwe slide. Vervolgens klikt u op ‘Insert’ en er komt een bevestiging in beeld van de aanmaak van uw nieuwe slide. Als u de volgorde van de slides wilt wijzigen kunt u in het overzicht na ‘Edit slides’ door middel van slepen de volgorde bepalen.
Slide aanpassen
Ook een bestaande slide aanpassen kunt u doen onder de ‘Edit slides’ knop. Vervolgens komt u weer in het overzicht van alle bestaande slides. Om een bestaande slide te bewerken, klikt op het potloodje. Hier kunt u verschillende instellingen wijzigen zoals de afbeelding. Als u klaar bent moet u niet vergeten op de groene ‘Update slide’ knop te drukken.
Om de instellingen van de slider aan te passen, zoals de tijd, kunt u gaan naar ‘Slider settings’ en vervolgens naar ‘Slide duration’. Standaard staat dit op een nogal lange tijd ingesteld, namelijk tien seconden. In de meeste gevallen is zes seconden lang genoeg. Wilt u nog pijltjes toevoegen aan uw slider? Dan gaat u onder ‘Slider settings’ naar ‘Navigation’. Hier kunt u kiezen uit verschillende pijltjes naar links en rechts.